Ayarlar
Bu kılavuzda yer alan bilgiler mağaza ayarlarını profesyonel bir şekilde düzenleyebilmenize olanak sağlar.
- Tüm Ayar Listesi hakkında temel bilgiler.
- Blok Yönetimi hakkında temel bilgiler.
- Link Yönetimi hakkında temel bilgiler.
- Site Önbelleğini Temizle hakkında temel bilgiler.
- Sürüm Güncelle ve temel bilgiler.
- Dosya Yöneticisi ve temel bilgiler.
Tüm Ayar Listesi
Bu bölümde Genel Ayarlar, İçerik Ayarları, Dil Yönetimi, Para Birimi Yönetimi, Ülke Yönetimi tabları bulunmaktadır.
Genel Ayarlar
Bu kılavuzda yer alan bilgiler ile mağazanızı kullanmaya başlamadan önce yapılması gereken ilk ayarlar ve detaylı ayarlara yer verilecektir.
Ayarlar altında mağazanızın adı, sahibi, adresi, e-postası ve telefon numarası gibi çoğu ayarları düzenlemeniz gerekecektir.
- Telefon numarası ve iletişim bilgileri ekleme
- Logo ve Favicon yönetimi
- Google login ekleme
- Faceboook login ekleme işim Sayfası, Fatura Yönetimi, Mail Yönetimi gibi içerikler için önemlidir.
Genel Ayarların öncelikli olarak ayarlanması önemlidir.
Google Cloud Api Key Ayarı
Diğer Ayarlar altında bulunan Google Cloud Api Key Google Translate çeviri hizmeti için kullanılacaktır. Bu ayarı doldurduktan sonra bloklarda, menülerde, kategorilerde, ürün isimleri ve detaylarında vs. dil çevirisi gerektiren her yerde bu hizmetten yararlanarak sitenizi istediğiniz dile hızlıca çevirebilirsiniz.
Not
Daha fazla bilgi edinmek için tıklayın.
Google Cloud Api Key ayarına yazmanız gereken keyi oluşturmak için Google Cloud Console'a Google hesabınızla giriş yapmalısınız. Google kayıt esnasında size kredi kartı bilgilerinizi soracaktır, kotayı (aylık 500.000 çevrilmiş karakter) aşmadığınız müddetçe translation Api'yi ücretsiz kullanacaksınız ve kartınızdan herhangi bir ödeme alınmayacaktır.
Not
Ücretlendirme ile ilgili detaylı bilgi için bu sayfada Cloud Translation - Basic başlığına bakınız.
Api Key oluşturmak için aşağıdaki adımları takip edebilirsiniz:
- Google Cloud Console'da yeni bir proje oluşturun (new project)
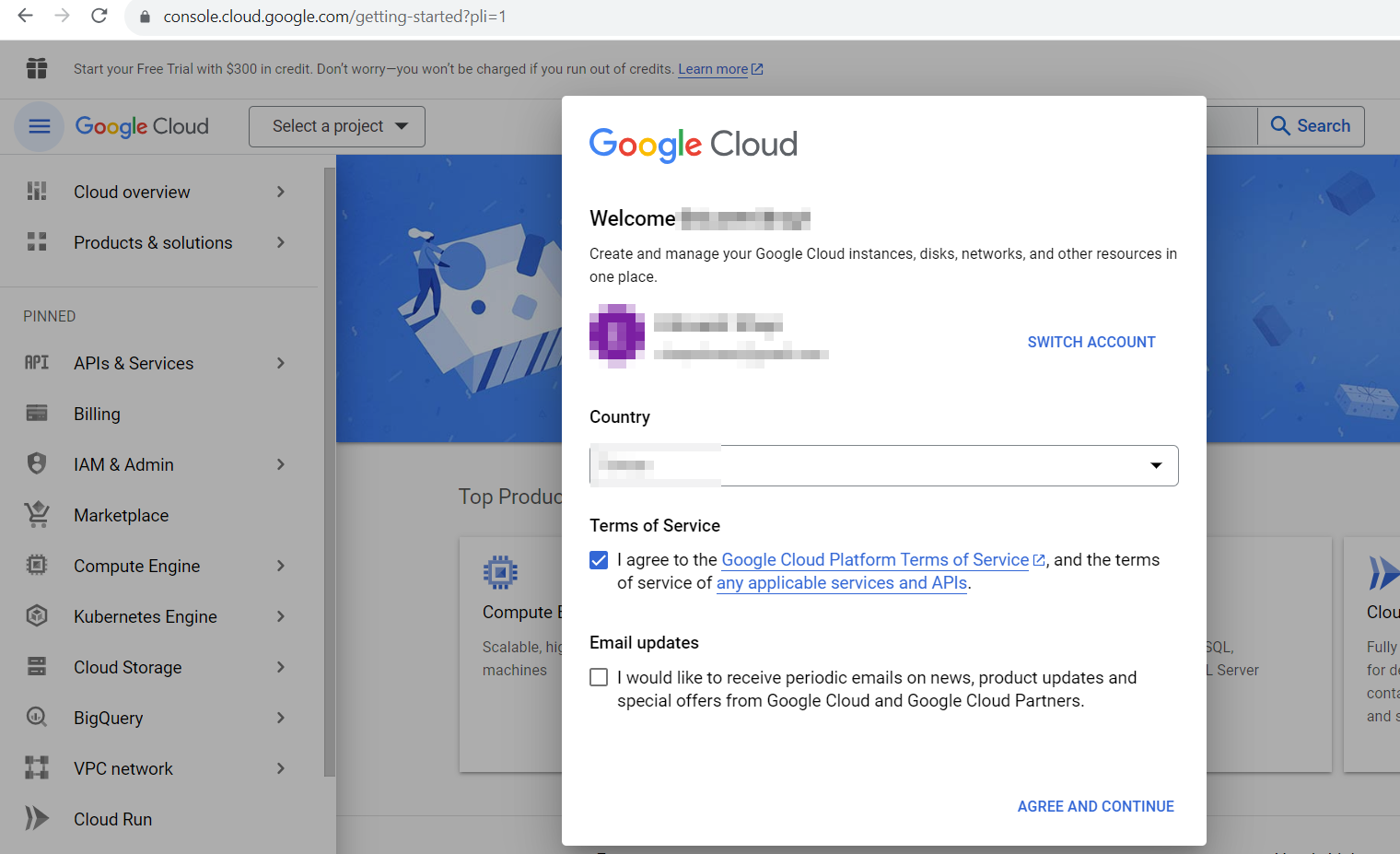
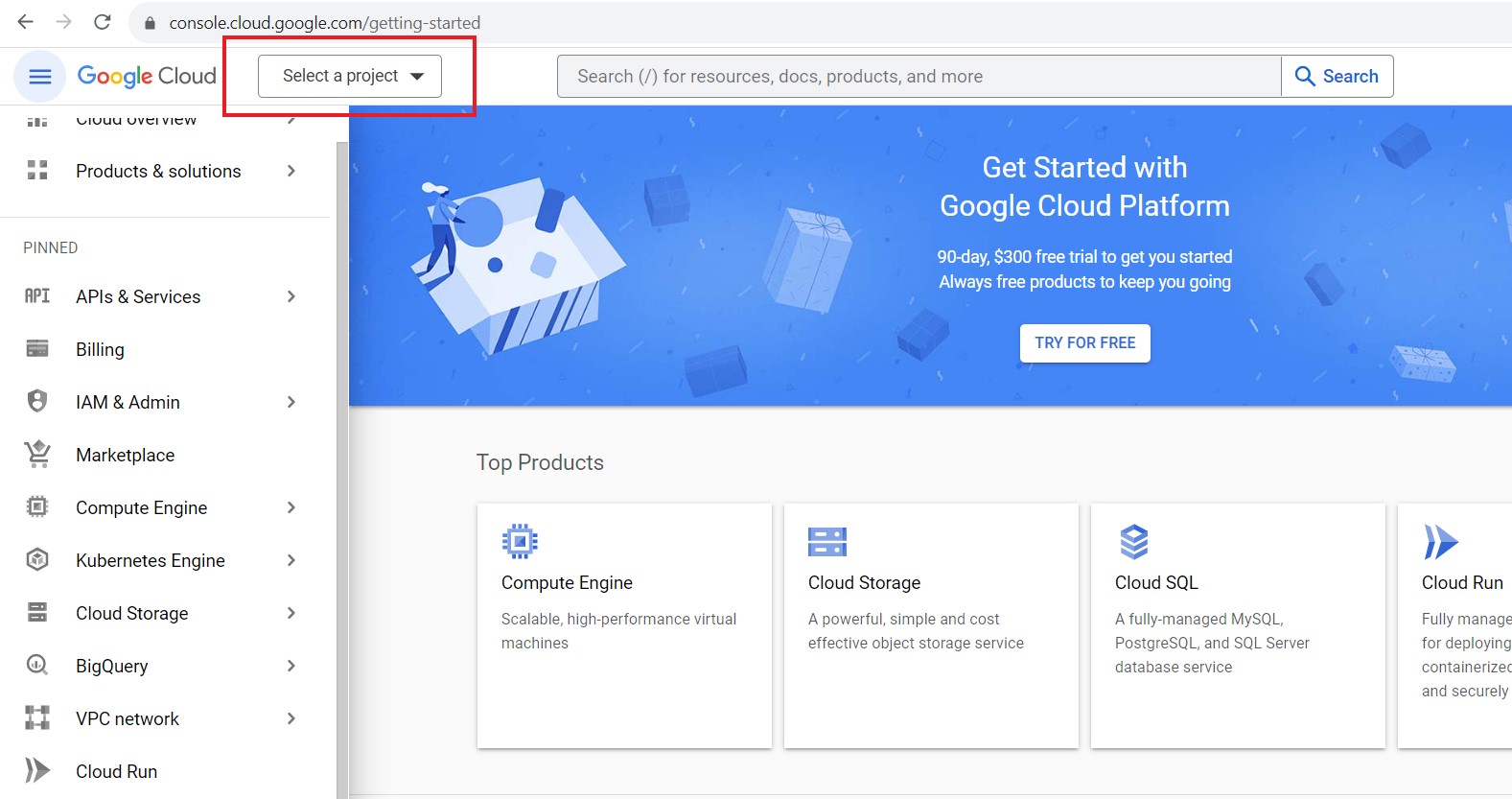
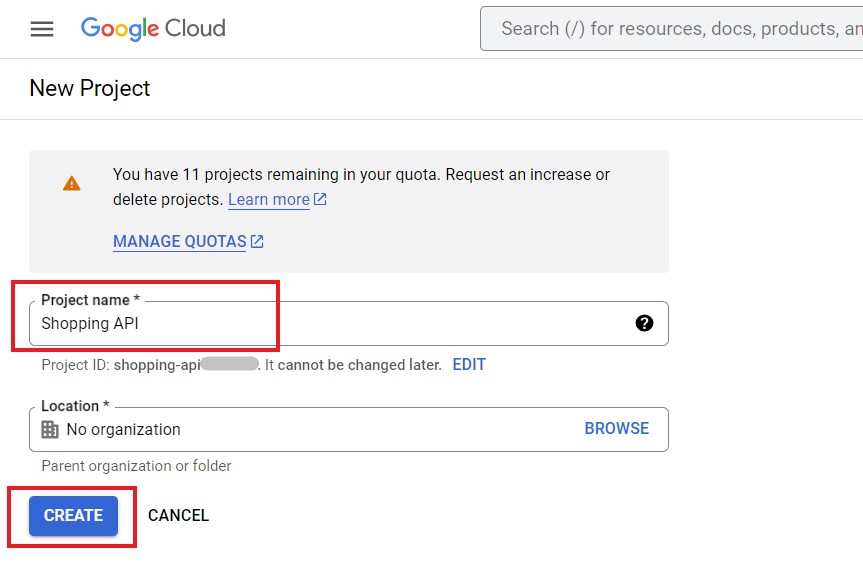
- Google Cloud Translation API'yi etkinleştirin (enable)

API Library sayfasında arama çubuğuna Cloud Translation yazıp Cloud Translation API'yi seçin.

Açılan sayfada Enable'ı tıklayıp, çıkan pop-upta ENABLE BILLING'i seçin.

NOT
Otomatik ödemeler yalnızca Google Cloud hesabınızda manuel olarak etkinleştirdiğinizde başlar.
Eğer bir ödeme hesabı tanımlı değil ise oluşturmak için bir pencere açılacaktır. Açılan pencerede CREATE BILLING ACCOUNTu tıklayın.

İki adımlı ödeme hesabı tanımlama için gerekli alanları doldurun. Organizasyon olarak size uygun olanı seçin. Küçük işletme için Small Company seçip iş epostanızı girebilirsiniz.

İkinci adımda hesap türünüzü (1) kişisel (indivudual) veya şirket (company) seçiniz. Adınızı (2 - Name), adresinizi (3 - Address line 1), posta kodunuzu (4 - Postal code), ilçe ve ilinizi (5 - District, Province) ve kart bilgilerinizi (6 - Card details) girdikten sonra START MY FREE TRIAL tıklayınız.

- Yeni bir Google Translate API key oluşturun (create credentials)

Create Credentials menüsünden API KEY seçin.

Apı anahtarını sınırlandırmak için açılan pencereden Edit API key'i tıklayın.

- Google Translate API key'i websiteniz için sınırlandırın (restrict)
Set an application restriction menüsünden Websites seçip, ADD'e tıklayıp web adresinizi girin. API restrictions bölümünde de Restrict key seçip Cloud Translation API'yi seçin.

- Api Key'i Eticaret Shop panele kaydetmek için kopyalayın
Credentials sekmesine geri gidin, Show Key butonuna tıklayarak açılan pencerede yeni oluşturmuş olduğunuz API key'inizi kopyalayın.

Eticaret Shop panelinde Genel Ayarlar sekmesinde Google Cloud Api Key ayarına yapıştırıp kaydedebilirsiniz.

Ülke Yönetimi
E-Ticaret Shop ile mağazanıza farklı ülkelerden erişildiğinde site dilinin, para biriminin, kargo bölgesinin ve ürünlerin fiyatlarının otomatik olarak değişmesini sağlayabilirsiniz. Hizmet vermek istediğiniz ülkeri listeden aktif ederek sıralamasını düzenleyebilirsiniz. Daha sonra her bir ülkenin detayını düzenlemeniz gerekmektedir. Her bir ürün için ülke seçildiğinde görünmesini istediğiniz fiyat bilgisini Ürün Detay penceresindeki Ülke Fiyatları tabından düzenleyebilirsiniz.
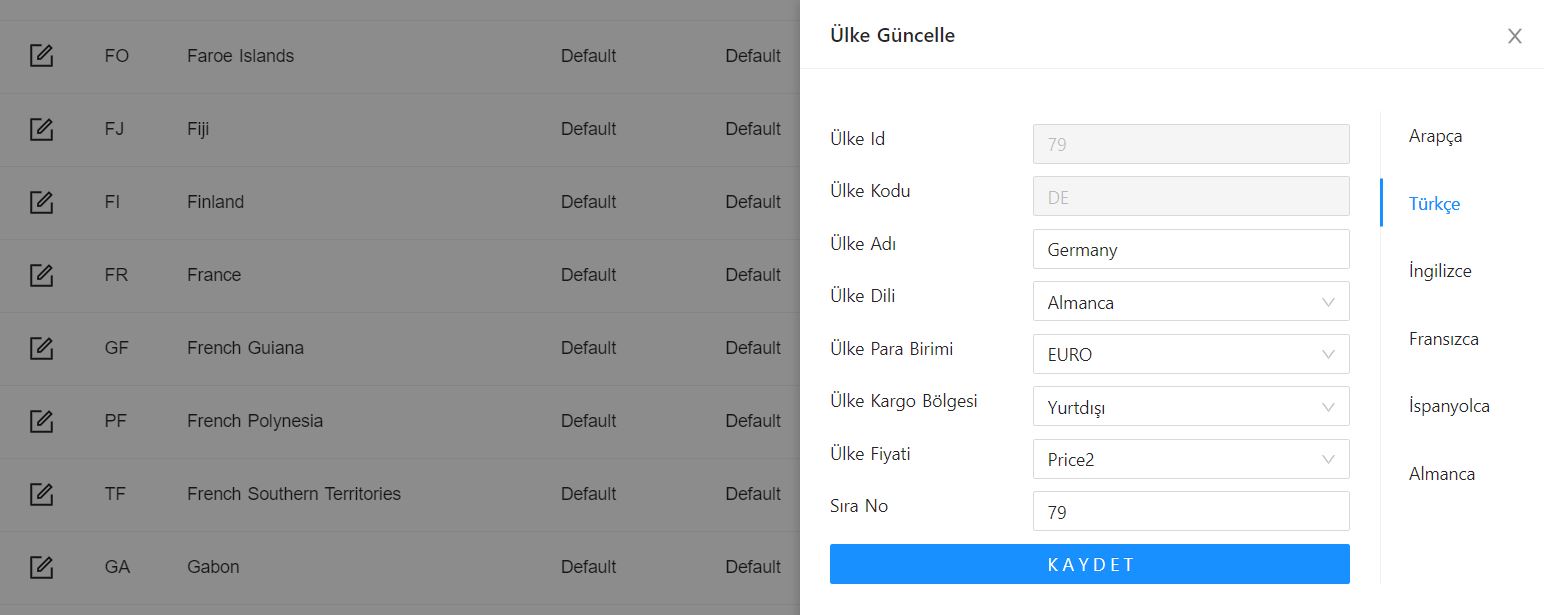
Blok Yönetimi
Blok yönetiminden her sayfanın HTML, CSS ve Javascript yönetimini gerçekleştirebilirsiniz.
Blok yönetimi sayfasında seçim kutusundan düzenlemek istediğiniz sayfayı seçerek, blokları sürükle bırak yaparak düzenleyebilir, sayfaya dilediğiniz bloğu ekleyebilirsiniz.

Her sayfa satır ve sütunlardan oluşmaktadır. Sayfaya istediğiniz kadar satır ekleyip, satırları sütunlara bölebilirsiniz. Burada dikkat etmeniz gereken tüm sutunların yukarıdan aşağıya toplamları 24 ve katı olması gerektiğidir. 1-24 aralığındaki bu değerler, satırın soldan sağa yüzde kaç yer kapyalacağını belirler.
24x => 100% | Sayfanın tamamını kaplar
12x => %50 | Sayfanın yarısını kaplar
6x => %25 | Sayfanın %25'ini kaplar
8x => %33.33 | Sayfanın %33.33'ünü kaplar
Mağazanızın tüm sayfalarının mobil uyumlu (responsive) olabilmesi, tüm ekranlarda en şık şekilde görünmesi için bazı ayarlamalar yapmamız gerekiyor. xl, lg, md, sm ve xs sayfayı görüntüleyen istemcinin ekran çözünürlüğüne göre oran verebilmenizi sağlar. Örneğin full HD (1920*1080) çözünürlüğe sahip bir bilgisayar xl oranını kullanır, düşük çözünürlüğe sahip bir telefon xs oranını kullanır. Böylece bilgisayardan bakan kişiler, bu satırı yanyana görürken telefondan bakanlar alt alta ve tüm genişliği kaplayacak şekilde görürler. Bu nedenle bloğa yeni bir satır eklediğimizde ekran çözünürlüklerine göre sütun sayılarını belirtmeniz gerekmektedir.

Çözünürlük aralıkları xl, lg, md, sm ve xs için şu şekildedir:
xs : 1366px'den fazla çözünürlüğe sahip ekranlar için
lg : [801px-1366px] ve arasındaki çözünürlüğe sahip ekranlar için
md : [640px-800px] ve arasındaki çözünürlüğe sahip ekranlar için
sm : [400px-639px] ve arasındaki çözünürlüğe sahip ekranlar için
sm : 400px'den küçük çözünürlüğe sahip ekranlar için.
Bu aralıklar setting.scss dosyasında tanımlıdır ve dilerseniz oradan düzenleyebilirsiniz.
Eticaret Shop Flexbox Grid sistemini kullanmaktadır. Ancak Flexbox 12'li grid sistemdir, Eticaret Shop bunu 24'lü grid sistemine uyarlamıştır. Message.css dosyasında popup ve notify bildirimlerinin CSS'leri bulunmaktadır. Bunun dışında Font-Awesome ve SwiperJs CSS dosyaları ise default olarak yüklenmektedir. Aşağıdaki CSS dosyaları sıkıştırılıp, tek parça halinde yüklenmektedir.
http://flexboxgrid.com/ sayfasındaki dökümantasyondan faydalanabilirsiniz. Ancak iki noktaya dikkat etmek gerekmektedir: 1- Flexbox 12'li sistem kullanır, Eticaret Shop 24'lü sistem kullanır. 2- Flexbox tüm ekran tiplerini kapsayan class için col-xs kullanır, Eticaret Shop ise col kullanır.
https://test.eticaret.shop/css/flexbox.css
https://test.eticaret.shop/css/message.css
https://test.eticaret.shop/css/fa/css/all.min.css
https://test.eticaret.shop/js/swiper-js/css/swiper.min.css
Arama Motoru Optimizasyonu (SEO)
E-Ticaret Shop, online mağazanızın organik olarak büyüyebilmesini en iyi şekilde desteklemek için gerekli tüm arama moturu optimizasyonlarına gereken önemi vermektedir. Sizin de siteniz için yapmanız gereken ufak tefek kod değişiklikleri ile ilgili gerekli yönlendirme ve bilgilendirmeyi bu başlık altından takip edebilirsiniz.
Google Search Console, Google tarafından sunulan ve Google Arama sonuçlarında sitenizin nasıl yer aldığını izlemenize, yönetmenize ve sorunları gidermenize yardımcı olan ücretsiz bir hizmettir. Google Arama sonuçlarına eklenmek için Search Console'a kaydolmanız gerekmez, ancak Search Console, Google'ın sitenizi nasıl gördüğünü anlamanıza ve iyileştirmenize yardımcı olur.
Search Console'da Site Sahibi Olduğunuzu Doğrulama
HTML Etiketi ile Site Doğrulama
Search Console websitenizi doğrulayabilmeniz için birden fazla yöntem sunar. Bunlardan biri de HTML etiketi ile doğrulamadır.
Search Console'dan oluşturacağınız doğrulama kodunu Ayarlar > Tüm Ayar Listesi > İçerik Ayarları listesindeki Head Tagı İçerisine Yazılacak HTML Kod ayarına kaydederek mağazanızı Mülk olarak Google Search Console'a ekleyebilirsiniz. Bu ayara ekleyeceğimiz kod satırı web sayfamızın kaynak kodunda <head> tagı içersinde bulunacaktır. Google arama motorları bu kodu okuyacak ve sitenizi doğrulayacaktır. Bu kodu elde etmek için öncelikle Google Search Console'a işletmenizin Google hesabı ile giriş yaptıktan sonra kayıt için mağaza linkinizi Alan adı kısmına girebilirsiniz. Veya daha önceden eklediğiniz mülkünüz var ise Mülk eklemeyi seçebilirsiniz. Gelen ekranda sağ kısımdaki URL ön eki seçeneğindeki text alanına mağazanızın linkini girdikten sonra DEVAM tuşuna basın.

- HTML etiketini seçin.
- Kodu kopyalayın. E-Ticaret Shop mağazanızın admin paneline dönün. Head Tagı İçerisine Yazılacak HTML Kod ayarına gelip, kopyaladığınız kodu yapıştırıp ayarı kaydedin.
- Ayarın yansıması için Ayarlar > Site Önbelleğini Temizle sayfasından Ürün Bilgisi, Kategori Bilgisi, Filtre Bilgisi, Memcache Temizle ayarını çalıştırmanız gerekmektedir.
- Search Console a dönüp doğrulama kodu ekranında DOĞRULA butonuna tıklayabilirsiniz. Doğrulama başarısız olursa ayarı doğru kaydettiğinizden ve Önbelleğin temizlenip kodun siteye yansıdığından emin olup (Sitenizin anasayfasında sağ tıklayıp Sayfa kaynağını görüntüleyerek kontrol edebilirsiniz.) tekrar doğrulamayı deneyin.
HTML Dosyası Yükleyerek Site Doğrulama
Sitenizde Ayarlar > Genel Ayarlar altındaki Google/Yandex Doğrulama Kodu/Dosyası alanına Search Console'dan indireceğiniz bir HTML dosyasını yükleyerek site sahipliğini doğrulayabilirsiniz. Bu dosya bir kullanıcıya bağlıdır. Bu dosya sitenizin kök dizinine yüklenir. Bu dosya doğrulanmış olarak kalmanız için sitede devamlı yüklü durmalıdır.
Alt mülkleri doğrulama
Bir mülkü doğruladıktan sonra eklediğiniz tüm alt mülkler, üst mülkle aynı doğrulama yöntemi kullanılarak otomatik olarak doğrulanır. Yani magazam.com'un sahibi olduğunuzu HTML dosyası yükleme yöntemiyle doğruladıysanız oluşturduğunuz tüm alt mülkler (shop.magazam.com veya https://magazam.com/bir/yol) HTML dosyası yükleme yöntemi kullanılarak otomatik olarak doğrulanır.
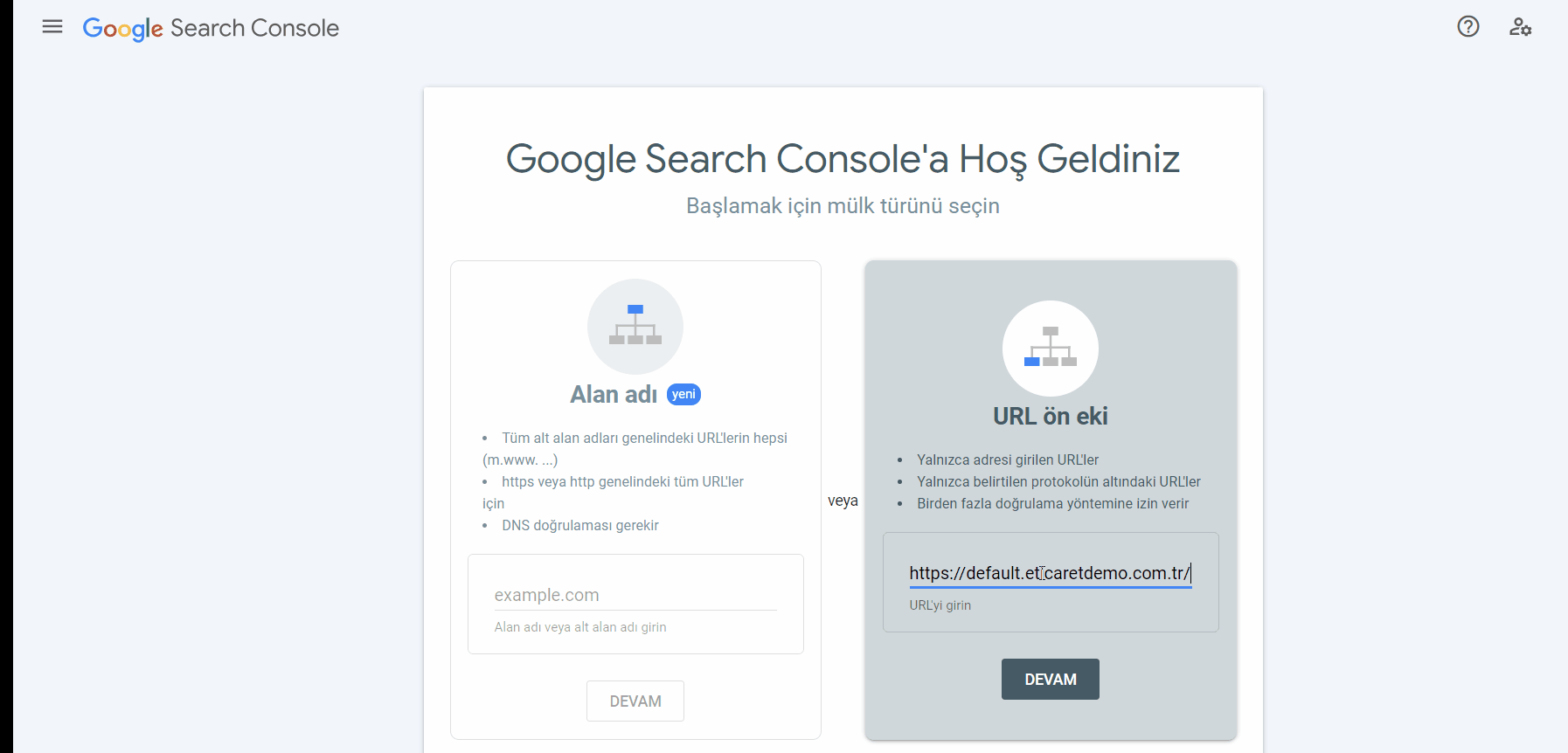
- HTML dosyasını seçin.
- Dosyayı indirin: bölümündeki dosyayı indirdikten sonra E-Ticaret Shop mağazanızın admin paneline dönün. Google/Yandex Doğrulama Kodu/Dosyası ayarına gelip, indirmiş olduğunuz dosyayı buraya yükleyin.
- Ayarın yansıması için Ayarlar > Site Önbelleğini Temizle sayfasından Ürün Bilgisi, Kategori Bilgisi, Filtre Bilgisi, Memcache Temizle ayarını çalıştırmanız gerekmektedir.
- Search Console a dönüp doğrulama kodu ekranında DOĞRULA butonuna tıklayabilirsiniz. Doğrulama başarısız olursa ayarı doğru kaydettiğinizden ve Önbelleğin temizlenip kodun siteye yansıdığından emin olup (Sitenizin anasayfasında sağ tıklayıp Sayfa kaynağını görüntüleyerek kontrol edebilirsiniz.) tekrar doğrulamayı deneyin.
Windows Bilgisayar için e-Posta Kurulumu
Alan adınıza ait bir e-mail adresiniz mevcut ise, Windows bilgisayarlarda e-posta kurulumunu hızlıca yapabilirsiniz.
Windows Posta Ayarları
- Posta uygulamasını kurun.
Bunun için bilgisayarınızda kurulu değil ise Microsoft Store uygulamalarda Posta kelimesini uygulamalarda aratın. Arama sonuçlarında çıkan, Posta ve Takvim uygulamasını ücretsiz olarak kurun.
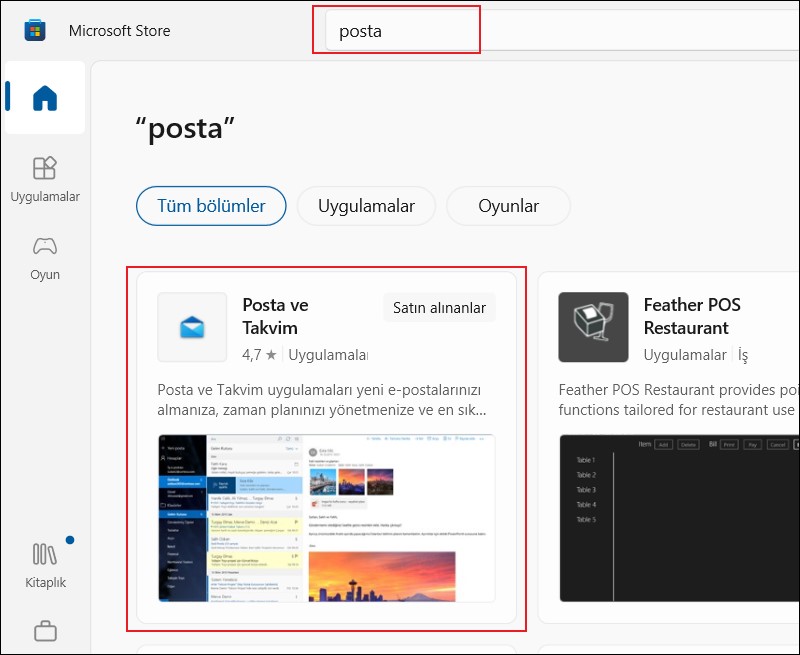
Şimdi eticaret.shop tarafından size iletilen e-posta bilgilerinizle kurulumu yapmaya hazırsınız:
- E-posta hesabınızı uygulamaya ekleyin.
Posta uygulamasını açtıktan sonra Hesap Ekle penceresinden Office 365, Exchange seçeneğini seçin.
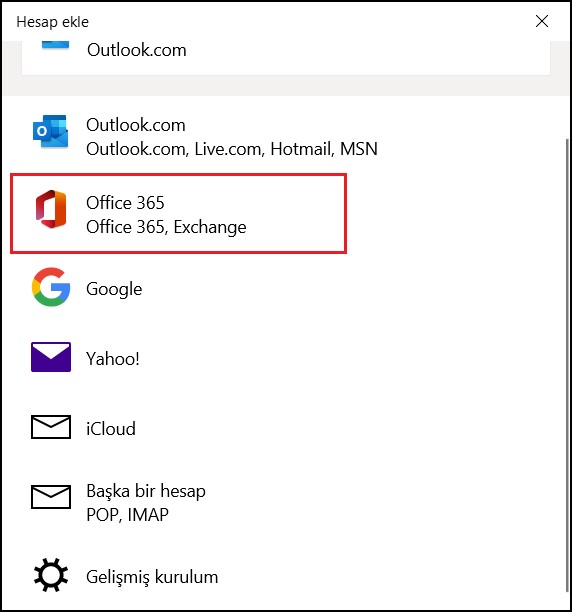
Daha sonra gelen ekranda E-posta adresinizi girip, İleriyi tılkayın.
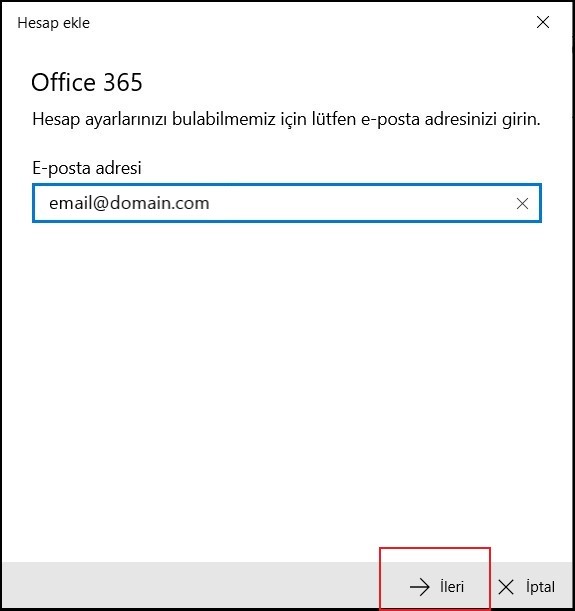
Açılan ekranda oturum açmak için gerekli olan Parolanızı girip, Oturum Aç'a tıklayın. Eğer e-posta adresiniz ve parolanız doğruysa hesap kurulumunuz tamamlanmış olacaktır.
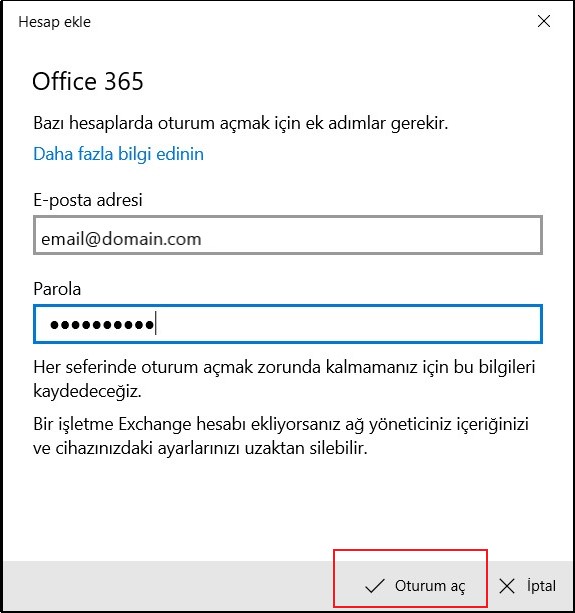
- İşlem tamamlandı. Artık e-posta hesabınızı Posta uygulamasında görüntüleyebilirsiniz.
Microsoft Outlook Ayarları
Microsoft Outlook'ta Gelişmiş Kurulum IMAP/POP3 seçerek aşağıdaki şekilde kurulum yapabilirsiniz. 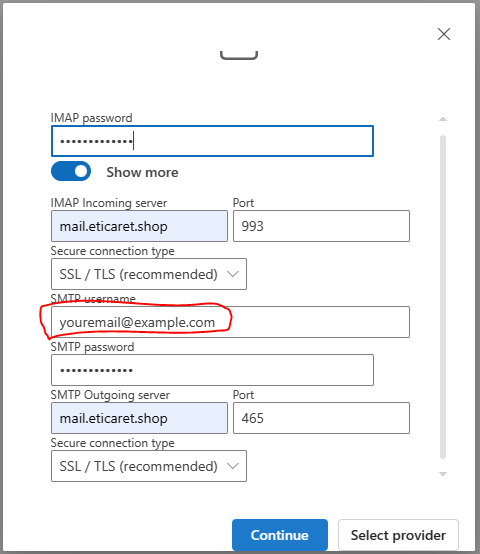
Manuel kurulum için sunucu bilgileri şu şekilde :
- Gelen IMAP Sunucu/Port : mail.eticaret.shop / 993 / SSL
- Gelen POP3 Sunucu/Port : mail.eticaret.shop / 995 / SSL
- Giden SMTP Sunucu/Port: mail.eticaret.shop / 465 / SSL
Not
Daha detaylı bilgi için buradaki dökümanı inceleyebilirsiniz.
Dikkat
Kurulumda hala hata alıyorsanız farklı bir bilgisayarda test etmeyi unutmayın!